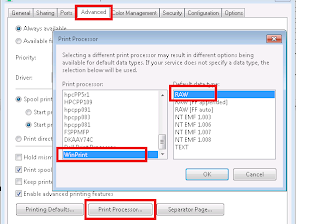Disable Wireless when a Wired connection is detected - BIOS setting
a) Enter BIOS settings by pressing F2 on boot-up (On the Dell splash screen).
b) Expand Power Management on the left and select, "Wireless Radio Control".
c) Put a check mark in "Control WLAN Radio" and hit Enter.
Enable / Disable an Enterprise Laptop's Wi-Fi
- Start-up times will be much faster.
If the wireless card is ON and you are out of the office (not connected to your normal, wired connection), the laptop will try to use the Wi-Fi network during the login process to run the various start-up scripts, etc. It will eventually time-out (fail). By having the wireless card turned OFF, the start-up process will be much faster. - Computer will not continually search for a wireless network (and waste battery life).
If you are in the office (connected to your normal, wired connection) or in a location where there is no wireless hotspot, you don't need to have the computer waste processing power by looking and looking for a wireless hotspot. By disabling Wi-Fi, you will gain a little more power for your other tasks. In addition, you will maximize your battery operating time by disabling wireless activity.
NOTE: After your Latitude has started up completely, you can ENABLE the wireless card and connect to a wireless hotspot. For example, a wireless router at your home or at a local coffee shop. If you have connected to this hotspot previously, the wireless card should connect automatically for you.
NOTE: Once you have the wireless card enabled, before you shut down the computer, you should again DISABLE the card. The computer will then be ready for the next time you turn it on with wireless turned off.
Enable / Disable with Hardware Switch
The more recent Latitude models have a wireless switch to enable or disable wireless network devices and theWi-Fi Catcher Network Locator.
Dell Latitude E6420 and E6520 Series
These laptops have a small switch on the RIGHT side of the keyboard. The switch is toward the front of the laptop. The Wi-Fi Catcher™ icon will is above the keyboard. You will see a lit radio tower if the wireless switch is enabled.
Dell Latitude E-Series
These laptops have a small switch on the RIGHT side of the keyboard. The switch is toward the back of the laptop. The Wi-Fi Catcher™ icon will be on the switch.
"off" position - Disables wireless device
In an improvement over the earlier models, when the switch is in the "off" position, you see an orange panel next to the switch.
"on" position - Enables wireless device
Dell Latitude D820 or D830These laptops have a small switch on the LEFT side of the keyboard.
1 - "off" position - Disables wireless device
2 - 'on" position - Enables wireless device
3 - "momentary" position - Scans for Wi-Fi networks
4- Wi-Fi Catcher™ light
Enable / Disable with Software (via Control Panel)
Older models without the switch, or newer models as well, can turn off (disable) or turn on (enable) the wireless card via the Windows Control Panel. These steps will focus on disabling the wireless card. See the "NOTE" for enabling the card again.Windows XP
- Click Start and choose Control Panel. Double click on Network Connections icon.
- Look for the Wireless Network Connection icon. When you see it, Right Click on the Wireless Network Connection icon.
- If you
see an Enable choice, the Wi-Fi is already disabled. You're good to go. Close the
Network Connections window.
If you see a Disable choice, select it. This will disable the wireless card. Close the Network Connections window.
NOTE: When you need access to the wireless card, you can repeat Steps 1 and 2 to view the Wireless Network Connection icon. Enable the card by Right Clicking and choosing Enable.
- Click Start and choose Control Panel. Click the Network and Sharing Center icon.
- On the left side, click the Change adapter settings link.
- Right Click on the Wireless Network Connection icon.
- If you
see an Enable choice, the Wi-Fi is already disabled. You're good to go. Close the
Network Connections window.
If you see a Disable choice, select it. This will disable the wireless card. Close the Network Connections window.
NOTE: When you need access to the wireless card, you can repeat Steps 1 and 2 to view the Wireless Network Connection icon. Enable the card by Right Clicking and choosing Enable.