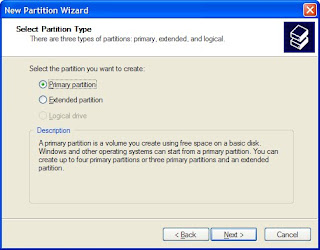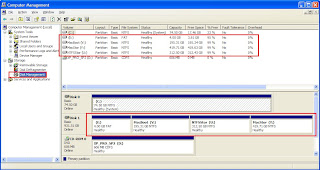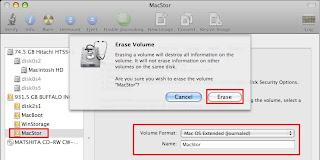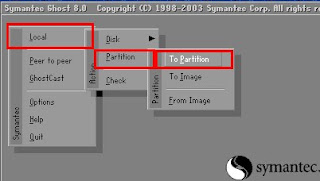How to Make a 4 Partition, Dual Booting External HDD w/ BartPE & Mac OSX
1. Create 4 NTFS partitions from a WinXP box using Disk Management, the partition that will be used for booting BartPE can be fairly small (4GB).

2. Make an extended partition for Mac storage, then change the extended partition into logical drive.
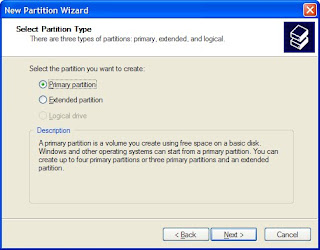
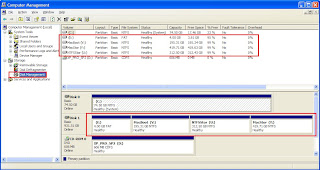
3. Next dismount the drive from the WinXP box and connect/mount to a 10.5 Mac system via FW or USB. Open Disk Utility on the Mac and format the 2 designated for Mac use partitions you had previously create in NTFS format from the WinXP system. You can do this from the Mac OSX by ERASING in Disk Utility to Mac Journaled format.
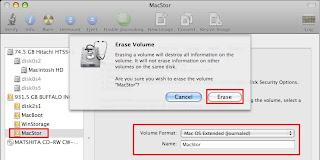
4. The system will now have 2 Windows formatted drives and 2 Mac formatted drives.
5. You can now restore an image to one of the Mac partitions to be used as a boot drive, the other Mac formatted partition is for file storage as a Mac OS can NOT write to NTFS partitions. Eject the drive from the Mac when done imaging.
6. Bring the system back to a PC and plugin the Buffalo drive in along with a bootable BartPE USB thumb flash drive. Boot this system to a BartPE CD-ROM and launch Ghost. Perform a Partition to Partition image process. You will be copying the PARTITION from the bootable USB boot BartPE drive (identify the partition by its SIZE) to the PARTITION on the Buffalo designated for Windows booting.
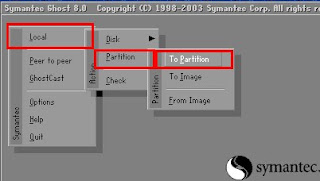
Notes:
• Make sure the 4GB BartPE boot partition is set to ACTIVE, or the drive cannot be booted from.
• I had issues creating a NTFS partition and then formatting/erasing from the Mac when the partition size was greater than 500GB. I ended up scaling down the partition size to around 400GB and that worked. I’m not sure what the issue was when the partition was larger than 500GB. The Mac gave some weird error message and also could not repair the partition. I failed to note the exact error message.