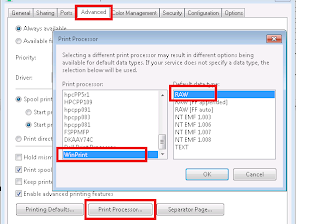
Monday, August 8, 2011
(FIXED) Windows cannot connect to the printer, 0x00000bcb, 0x0000007e, 0x0000000d, hpcpn5r1.dll loading error
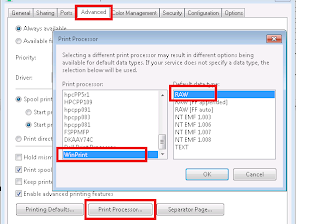
Howto: extract files from a .msi file using the Windows command line
Tuesday, June 28, 2011
Delete duplicate rows from a list in Excel
A duplicate row (also called a record) in a list is one where all values in the row are an exact match of all the values in another row. To delete duplicate rows, you filter a list for unique rows, delete the original list, and then replace it with the filtered list. The original list must have column headers.
Because you are permanently deleting data, it's a good idea to copy the original list to another worksheet or workbook before using the following procedure.
- Select all the rows, including the column headers, in the list you want to filter.
Tip
Click the top left cell of the range, and then drag to the bottom right cell.
- On the Data menu, point to Filter, and then click Advanced Filter.
- In the Advanced Filter dialog box, click Filter the list, in place.
- Select the Unique records only check box, and then click OK.
The filtered list is displayed and the duplicate rows are hidden.
- On the Edit menu, click Office Clipboard.
The Clipboard task pane is displayed.
- Make sure the filtered list is still selected, and then click Copy
.
The filtered list is highlighted with bounding outlines and the selection appears as an item at the top of the Clipboard.
- On the Data menu, point to Filter, and then click Show All.
The original list is re-displayed.
- Press the DELETE key.
The original list is deleted.
- In the Clipboard, click on the filtered list item.
The filtered list appears in the same location as the original list.
Thursday, May 19, 2011
Windows 7 explorer does not refresh file contents
Thursday, February 17, 2011
Write up to replace 4.5 View Client installers.
Wednesday, February 16, 2011
MS KB Article on how to use EFS Recovery Key
Tuesday, February 15, 2011
Outlook 2010 errors on auto creating user profile
- Install the August 31, 2010 hotfix package for Outlook 2010
You can download this hotfix package from the following article in the Microsoft Knowledge Base:
2281463 Description of the Outlook 2010 hotfix package (outlook-x-none.msp): August 31, 2010
http://support.microsoft.com/default.aspx?scid=kb;en-US;2281463
Monday, February 14, 2011
Blacklisted Email Domain
Thursday, February 10, 2011
How to create a Windows 7 Default Profile
Friday, January 28, 2011
You cannot make more than one client connection over a NAT device
Tuesday, January 25, 2011
How to install and use Dell OMSA
1. Download DELL OMSA
Go to DELL support website -> click on “Drivers & Downloads” -> choose your server model (in my case, I selected PowerEdge 2850) -> choose the operating system -> scroll-down and expand ‘Systems Management’ -> Click on ‘OpenManage Server Administrator Managed Node’ -> Click on OM_5.5.0_ManNode_A00.tar.gz to download it. You can directly download it to your Linux server as shown below.
# mkdir -p /usr/local/omsa # cd /usr/local/omsa # wget http://ftp.us.dell.com/sysman/OM_5.5.0_ManNode_A00.tar.gz
2. Install DELL OMSA
Perform an express OMSA installation as shown below. After the installation, check /var/log/srvadmin.log for any installation errors.
# gzip -d OM_5.5.0_ManNode_A00.tar.gz # tar xvf OM_5.5.0_ManNode_A00.tar # sh linux/supportscripts/srvadmin-install.sh --express Installing the selected packages. Preparing... ###################################### [100%] 1:srvadmin-omilcore ###################################### [ 8%] To start all installed services without a reboot, enter the following command: srvadmin-services.sh start 2:srvadmin-syscheck ###################################### [ 15%] 3:srvadmin-deng ###################################### [ 23%] 4:srvadmin-omauth ###################################### [ 31%] 5:srvadmin-omacore ###################################### [ 38%] 6:srvadmin-jre ###################################### [ 46%] 7:srvadmin-ipmi ###################################### [ 54%] 8:srvadmin-hapi ###################################### [ 62%] 9:srvadmin-isvc ###################################### [ 69%] 10:srvadmin-cm ###################################### [ 77%] 11:srvadmin-iws ###################################### [ 85%] 12:srvadmin-omhip ###################################### [ 92%] 13:srvadmin-storage ###################################### [100%]
3. Start DELL OMSA Services
Invoke the srvadmin-services.sh script to start the OMSA services as shown below.
# sh linux/supportscripts/srvadmin-services.sh start Starting Systems Management Device Drivers: Starting dell_rbu: [ OK ] Starting ipmi driver: [ OK ] Starting Systems Management Data Engine: Starting dsm_sa_datamgr32d: [ OK ] Starting dsm_sa_eventmgr32d: [ OK ] Starting DSM SA Shared Services: [ OK ] Starting DSM SA Connection Service: [ OK ]
4. Access OMSA from web browser
By default, OMSA web application runs on Port 1311 . Login to OMSA from web using the URL: https://{omsa-server-ip-address}:1311 using root as shown below. Please note that you can login only using HTTPS.
5. Check overall system health of the server
To check the overall system health of various hardware components, expand system menu and click on ‘Main System Chassis’, which will display the health of Memory, CPU etc., as shown below.
6. Clear System Event Log on DELL PowerEdge Servers
Sometimes you will see hardware error messages on the front side of the server even after the problem is fixed. To clear this false alarm, you have to clear the hardware’s Embedded System Management (ESM) Log. To clear hardware event logs, login to DELL OMSA -> Click on Logs TAB -> click on Clear Log.
7. Create RAID (Virtual Disk) group using OMSA
To create a new raid group, click on Storage -> select “Create Virtual Disk” from the drop-down menu next to “PERC 4e/Di”, as shown below. -> Click on Execute -> and follow the on-screen instructions to create a new RAID group.
You can also create RAID using PERC/CERC Bios Configuration Utility as explained in Step-by-Step Guide to Configure Hardware RAID on DELL servers with Screenshots.
Once the RAID group is created, to view the RAID, click on Storage -> “PERC 4e/Di (Embedded)” -> Click on “Virtual Disks” -> Click on “Virtual Disks 0″ -> This will display the details of the physical disks of that particular RAID group as shown below.
Monday, January 24, 2011
Telnet client missing in Windows 2008 Server?
Tuesday, January 18, 2011
Export Computer objects from Active Directory with OldCmp
- Download OldCmp.zip from http://www.joeware.net/freetools/tools/oldcmp/index.htm
- Extract the OldCmp.exe file within the zip and place in a directory you can easily navigate to from within the cmd line interface.
- Review the OldCmp.exe usage switches on this page: http://www.joeware.net/freetools/tools/oldcmp/usage.htm or with the OldCmp /? command
- For the report I needed, I ran the following command:
C:\Documents and Settings\testr>oldcmp -report -b ou=hosting,dc=subdomain,dc=domain,dc=edu -file oldcmp_export.csv -format CSV - This generated a file called oldcmp_export.csv of all the systems in my domain within the "hosting OU with their last system login time if available.
- Rename the csv file you just exported to have a .txt extension (this is done so that Excel will be prompted for delimiters when it tries to open/import its data).
- Launch Excel and open the csv file (now renamed as a txt file), select the delimiter as semicolon and then correct formatting and clean up anything that looks strange. I can't tell you how to do this as your naming conventions may collide with the delimiters set. Use your own judgement and save-as a new excel file, you will reference this file from MS Access.
- Launch MS Access, create a new DB.
- See http://office.microsoft.com/en-us/access-help/compare-two-tables-and-find-only-matching-data-HA010205130.aspx for a how to on how to create the comparison in MS Access 2007.